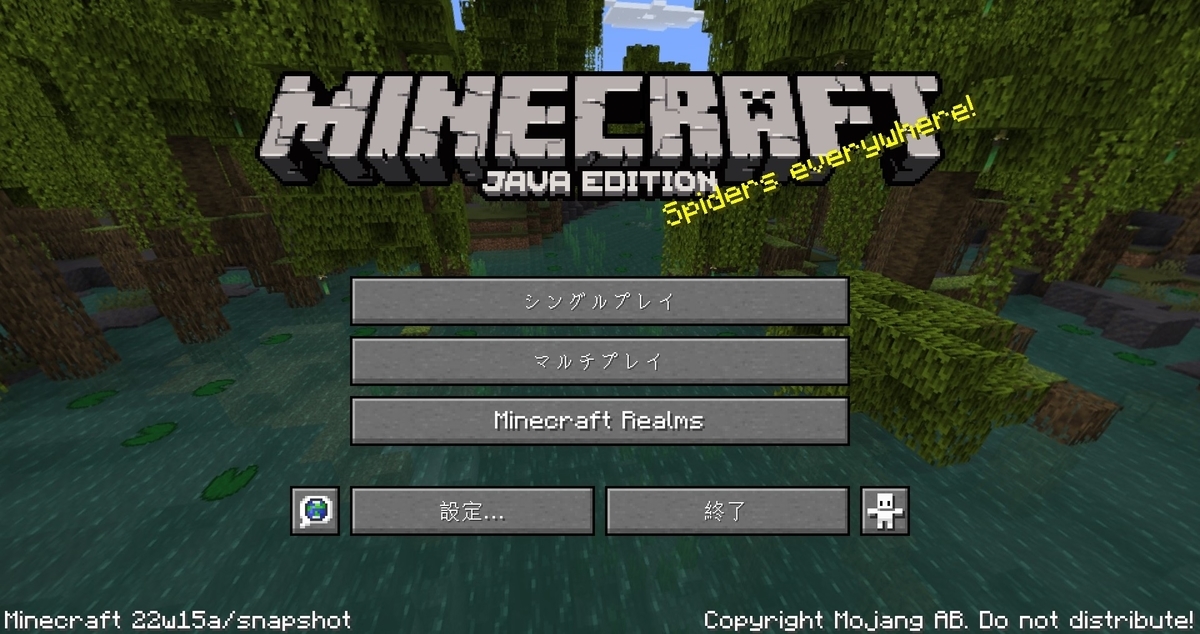
こんにちは、たかしです。
Mod紹介、導入編です。
前回の概要編を読んでいない方はこちら↓から!
長かった記事を2分割してもまだ長いことを許して…
比重が多分8:2くらいになってる。まぁでも4000字くらいが適正だよね。
この記事ではマイクラにModを導入する方法を解説していきます!
さっそく本編です。
※以降ではModの導入方法などを解説していますが、Modはあくまでも非公式なものであり、やたらめったら入れるとゲームの動作がおかしくなったり最悪PCが壊れる可能性もあるということを念頭においてください。例えあなたのPCが壊れても当ブログは一切の責任を負いません。負えません。自己責任で!※
※あとここで解説するマイクラはPCのJava版限定です。統合版にもModが対応してるとかしてないとかいう噂も聞きますが、今回はJava版についてのみ解説します※
Modの導入方法
さて前編で紹介したもののほかにも、色々なModが存在しますが、それをどうやってマイクラに導入するのか。
他のPCゲームではSteamを通せば導入が簡単にできるModも多いですが、マイクラはちょっと別の操作が必要です。
ということで基本の手順をご紹介しましょう。
基本の流れ
Modの導入は基本的には以下の流れで行います。
1.(Modの)バージョン確認、Forge導入
2.起動構成の変更
3.遊ぶ
ギュッと圧縮して3工程です。え?難しそう?大丈夫。PC音痴の人でも出来ます。多分ね。
Forgeを通じて
ForgeというModがあります。このForgeは 特別なModでして、簡単に言うと「ModのためのMod」になります。
このForgeを入れれば、Modの導入やら管理やらが非常に楽にできるようになります。
まぁマイクラに直にModを適用することも出来ますが、大半のModはこのForgeを通すのを前提としているので入れておいて損はない。
というか無いと困る。
なのでまずはForgeを導入しましょう。
1.Forgeの導入
こちらのサイトにアクセス。
※現在の最新バージョンは1.18.2(2022/05/18)
Forgeのバージョンは別に現行のマイクラの最新バージョンに合わせる必要はありませんが、入れたいModの対応バージョンと合わせる必要があります。
Modがマイクラ最新版に対応するのはちょっと時間がかかるのが大半で、中にはすでに更新を止めていたりと、対応するバージョンはちょっと前のものであることがほとんどです。
なので、例えば入れたいModが1.12に対応しています、とかだったらForgeは1.12版対応のものを入れなきゃいけないのです。
2.バージョン選択
さて、上のページにアクセスするとこんな感じ↓に表示されると思います。
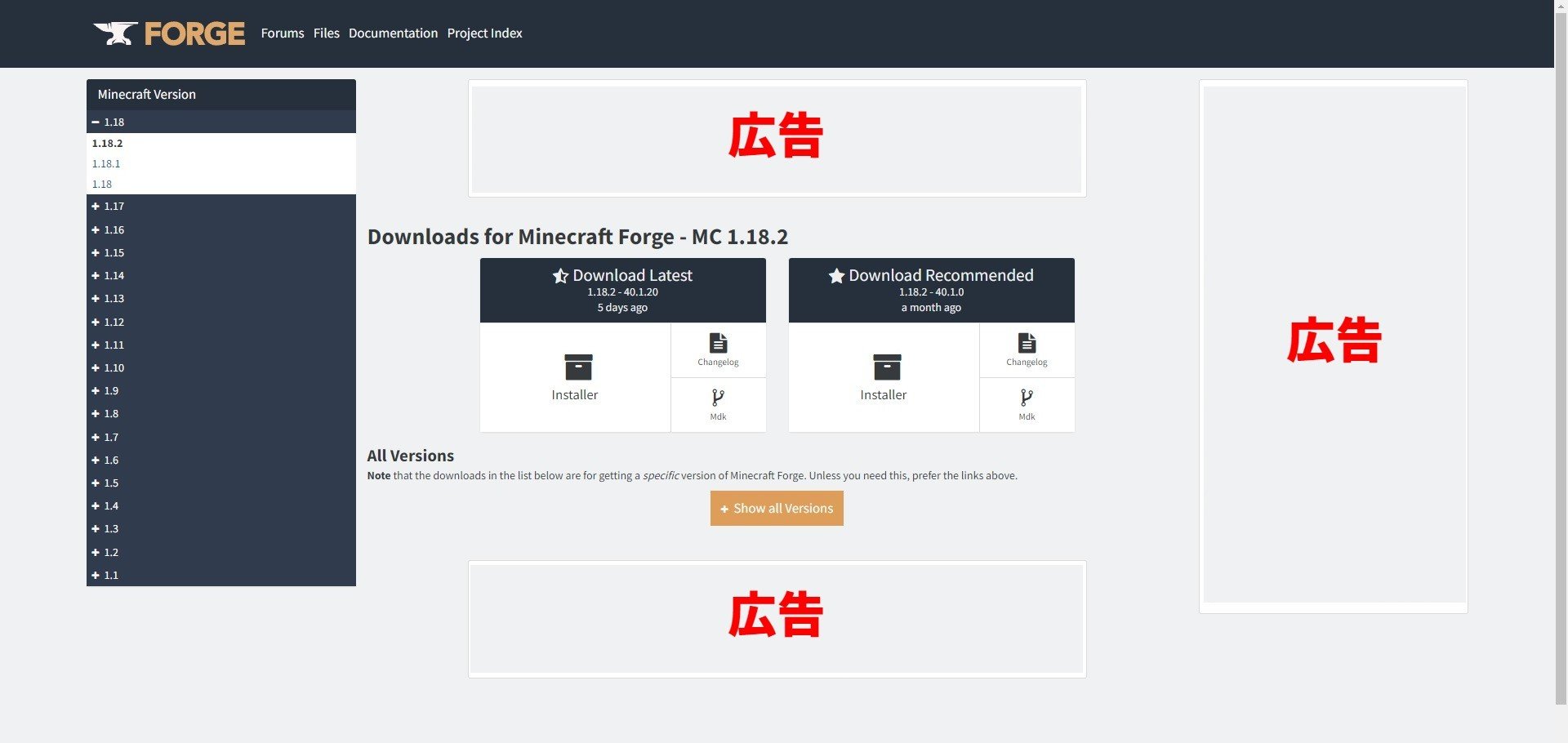
基本的に最新バージョンが表示されてるはず
左側のリストからお目当てのバージョンを選べます。
ここで選ぶバージョンは、Forgeが対応するマイクラのバージョンです。
(あまりいないかと思いますが、Forgeのバージョンで選ぶという人は黄色い「+show AllVersion」というボタンで確認できます。)
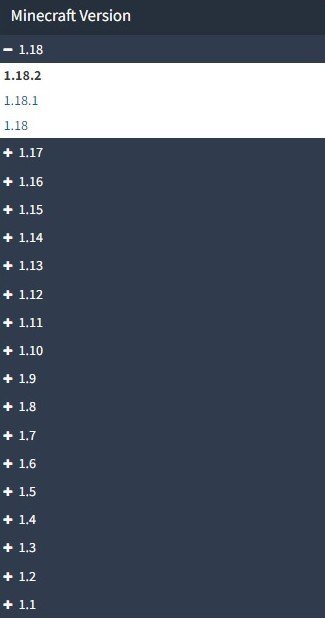
「1.18.XX」とかのXX部分を選択できます。
とりあえず今回は例として「1.15.2」をダウンロードしましょうか。
リストから「1.15.2」をクリックして1.15.2の選択画面に遷移。
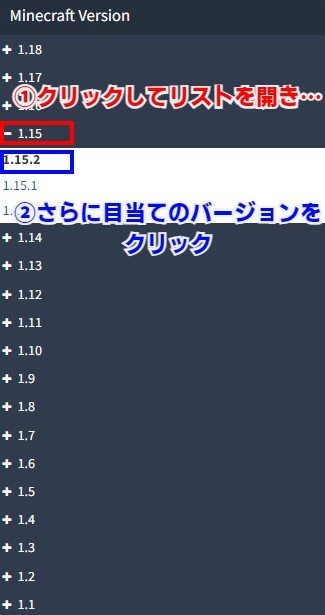
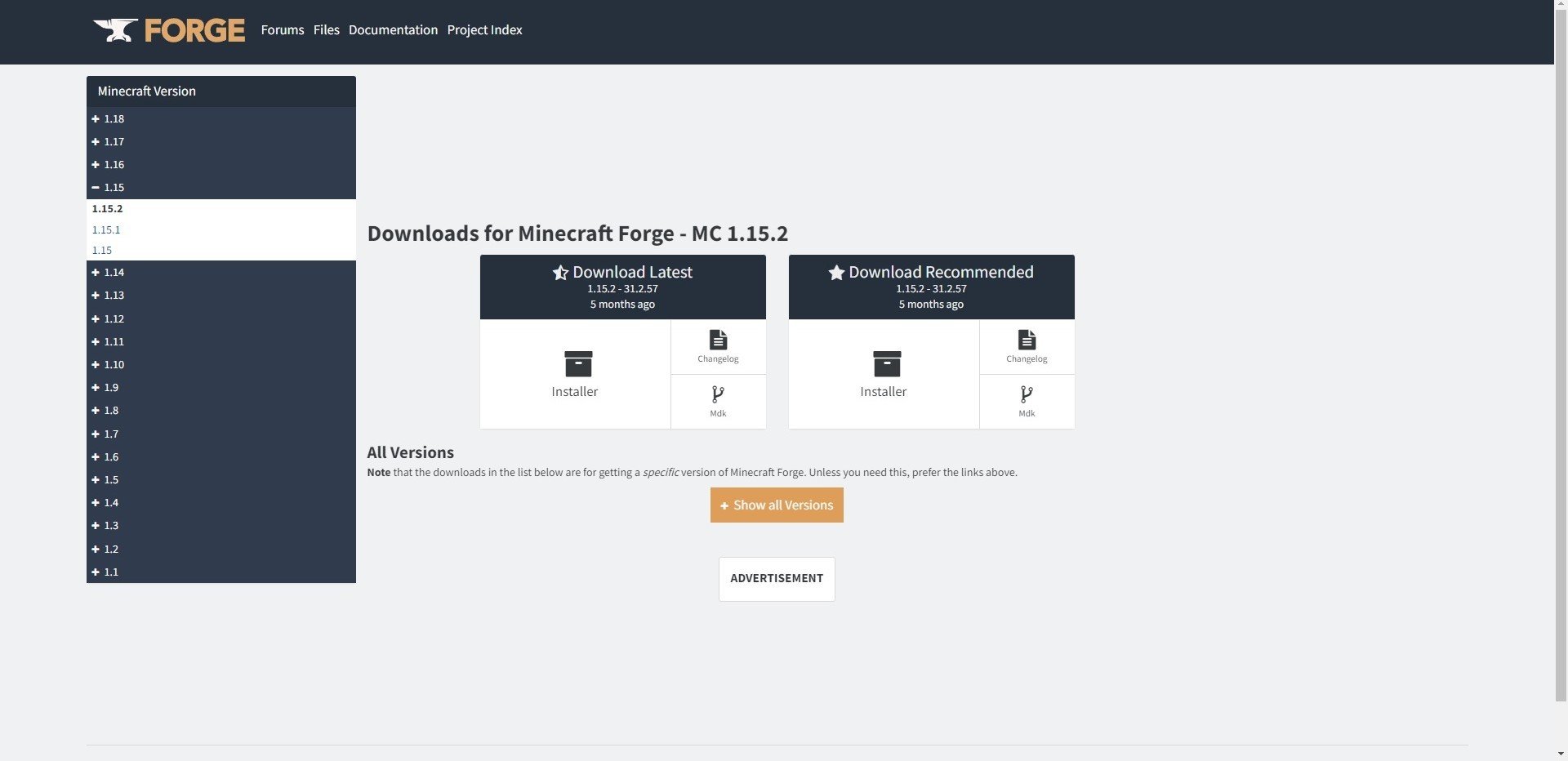
Installarのボタンが2つ出てきました。
1つしかない場合もありますが、2つ出た場合は「Recommended」を選びます。
だって運営からおススメされてるしぃ。
実際のところ、「Latest」の方はいわゆるベータ版というやつでして、バグが未修正だったり動作が不安定だったりします。
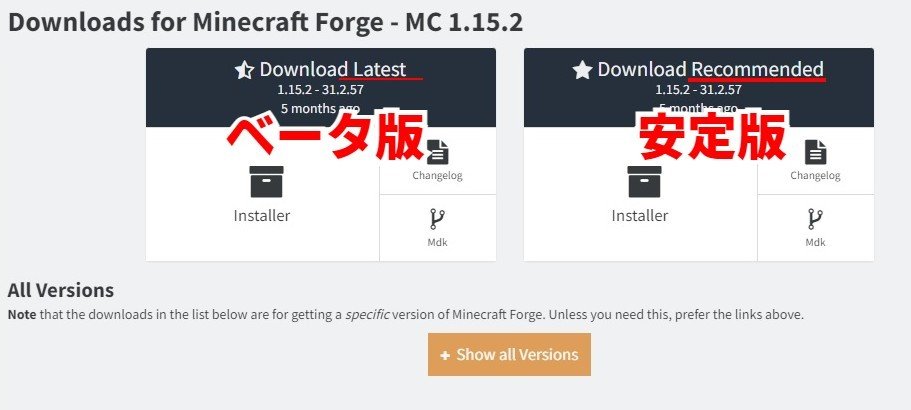
なので余程の理由がない限りはReconnmenndを入れるべき。
3.ダウンロード
「Installar」と書いてあるボタンを押すと、再び画面遷移。次はダウンロードページです。
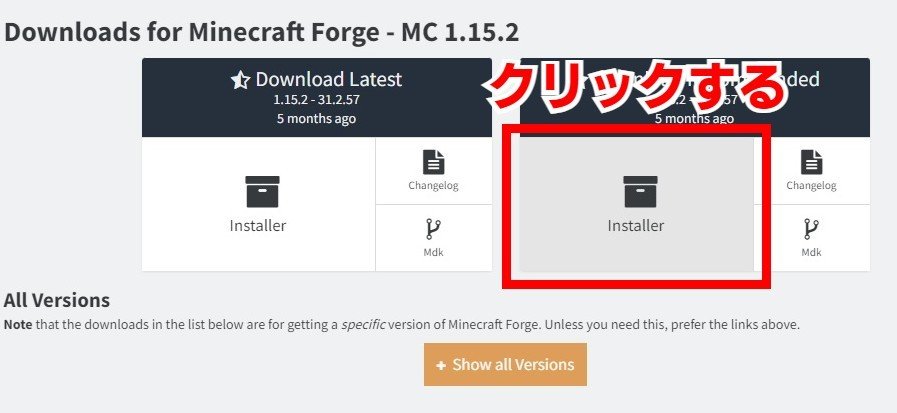
するとこんな画面が表示されます。
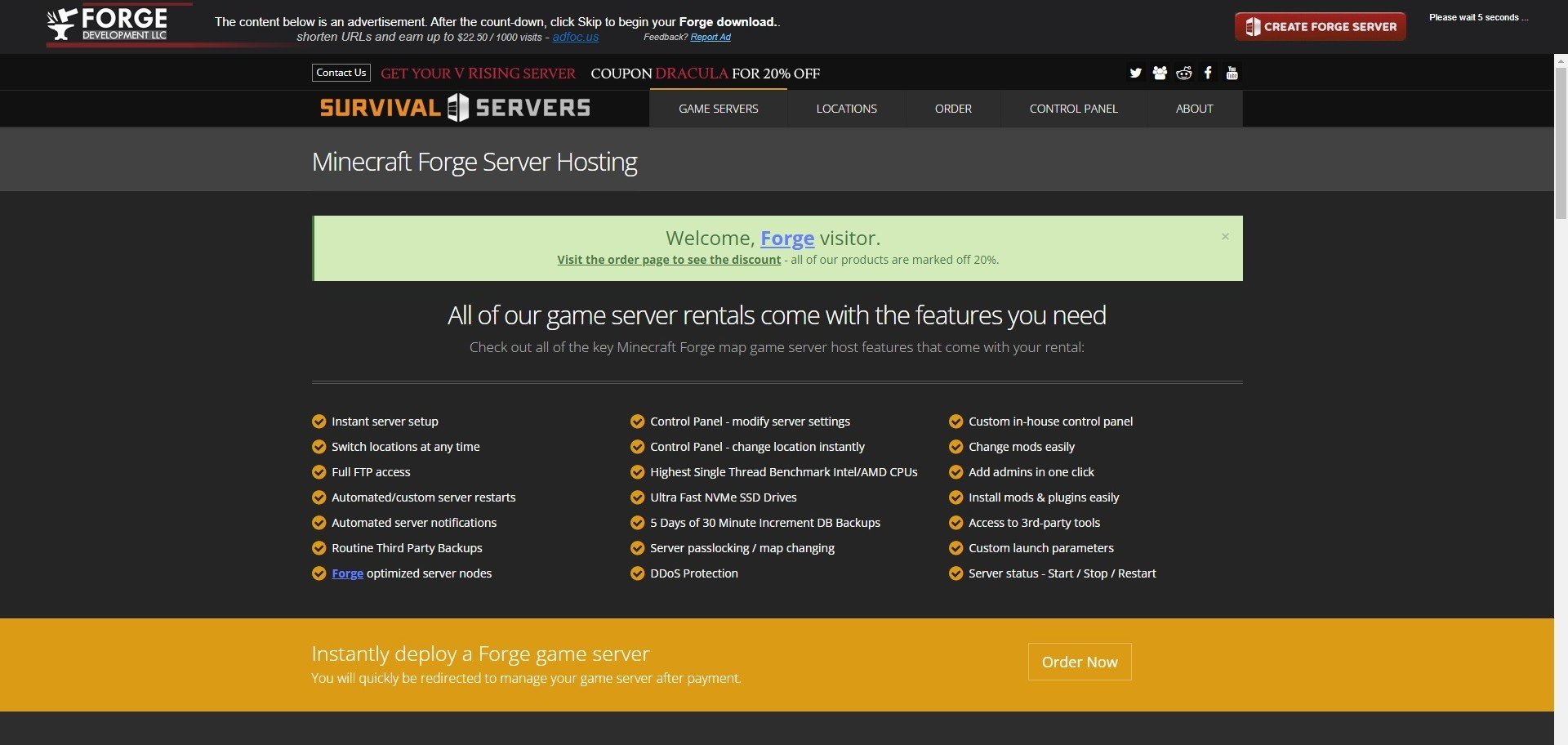
何この画面
色々ごちゃごちゃ書いてありますが、Forgeには一切なんにも関係ありません。全部広告。
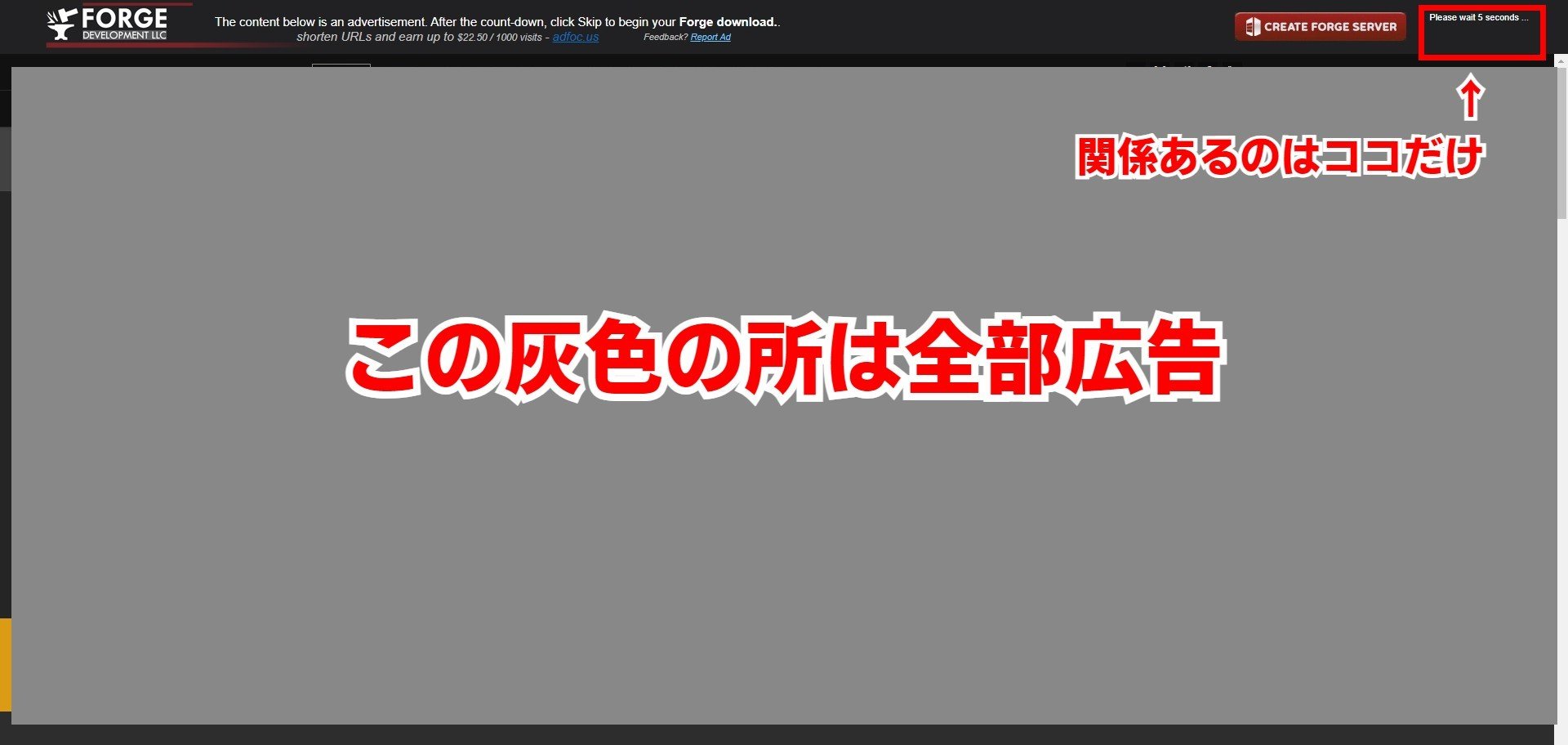
変なところ押して変なことになるのが怖い人は、マウスから手を放して5秒ステイ。そしたら右上にSKIPボタンが出てきます。


SKIPボタン押すとそのままダウンロードが始まると思います。
※ポップアップでフォルダ選択画面が出てくる人は、任意の場所にダウンロード。あ、でも場所は覚えておいてね。※

といってもそのまま何も触らずに「保存」を押せばOK
デフォルトだとWindowsの「ダウンロード」フォルダに入るはずです。
ダウンロードが完了したら、ダウンロード先のフォルダを開きます。

続いてダウンロードしたForgeのインストーラーをクリック。
するとこんな画面が開きます。

インストールのバージョンや、インストール先のファイルパスが表示されます。ここは何も変更しなくてOK。
「Install Client」が選択されていることを確認して、「OK」ボタンを押します。
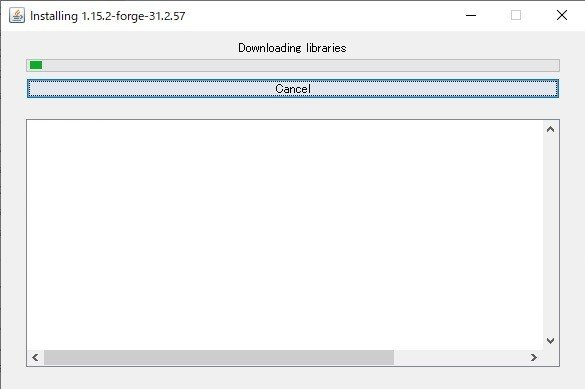
インストールが始まるのでしばらく待機。

上の画面が表示されたら成功です。OKを押して画面を閉じます。
起動構成を変更しよう
無事にForgeのインストールが終わったら、次は起動構成の変更をします。
まずはいつものようにマイクラのランチャーを開きましょう。
開いたら左上の「起動構成」のタブをクリックします。

起動構成では、プレイするマインクラフトのバージョンや使用するフォルダの設定ができます。
まぁ既存のフォルダでも遊べますが、Modを使う際はワールド保護のためにも新たにフォルダを作成した方が良いです。
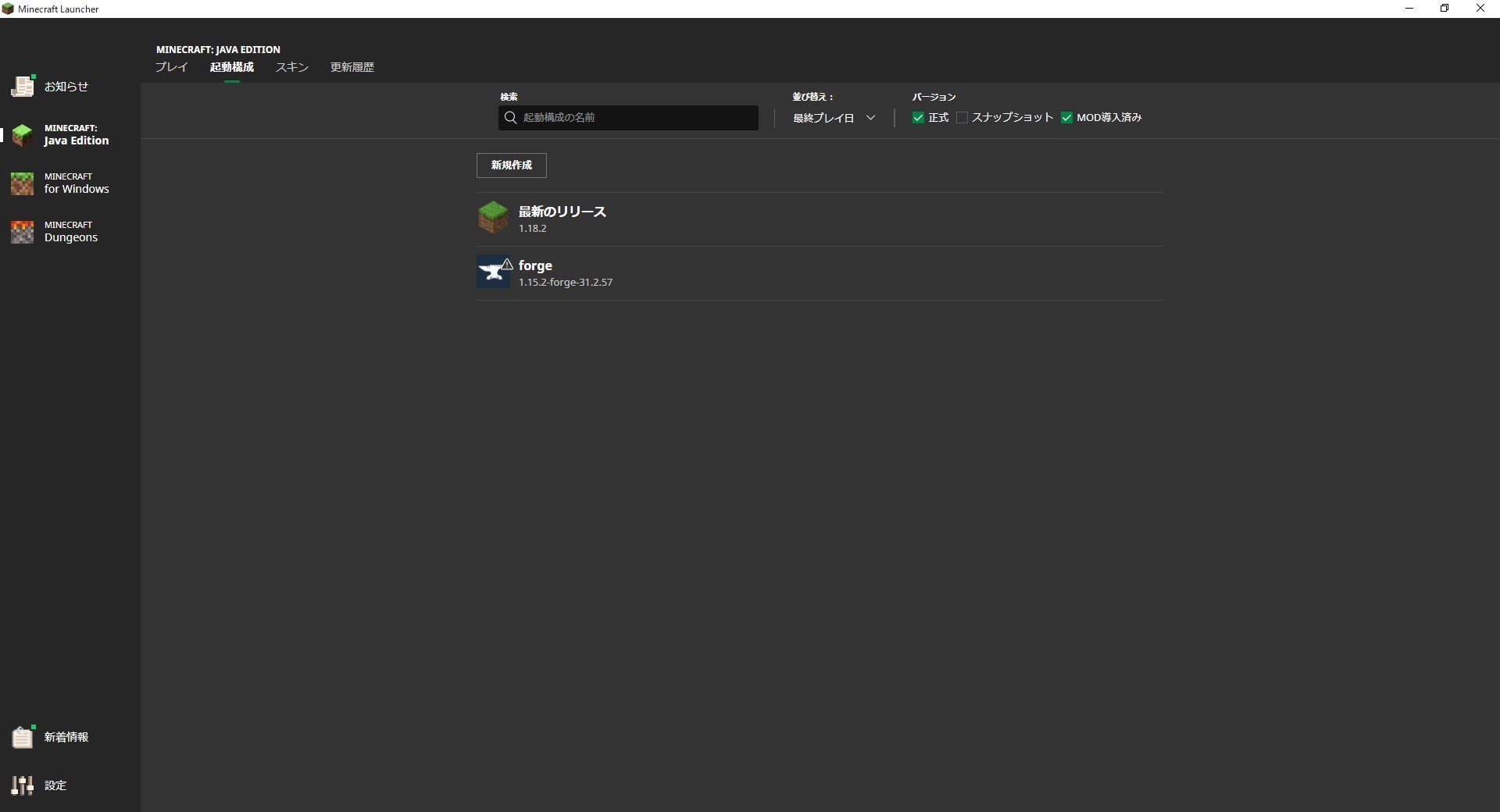

起動構成画面を開くと、先ほどインストールしたForgeの起動構成が追加されています。
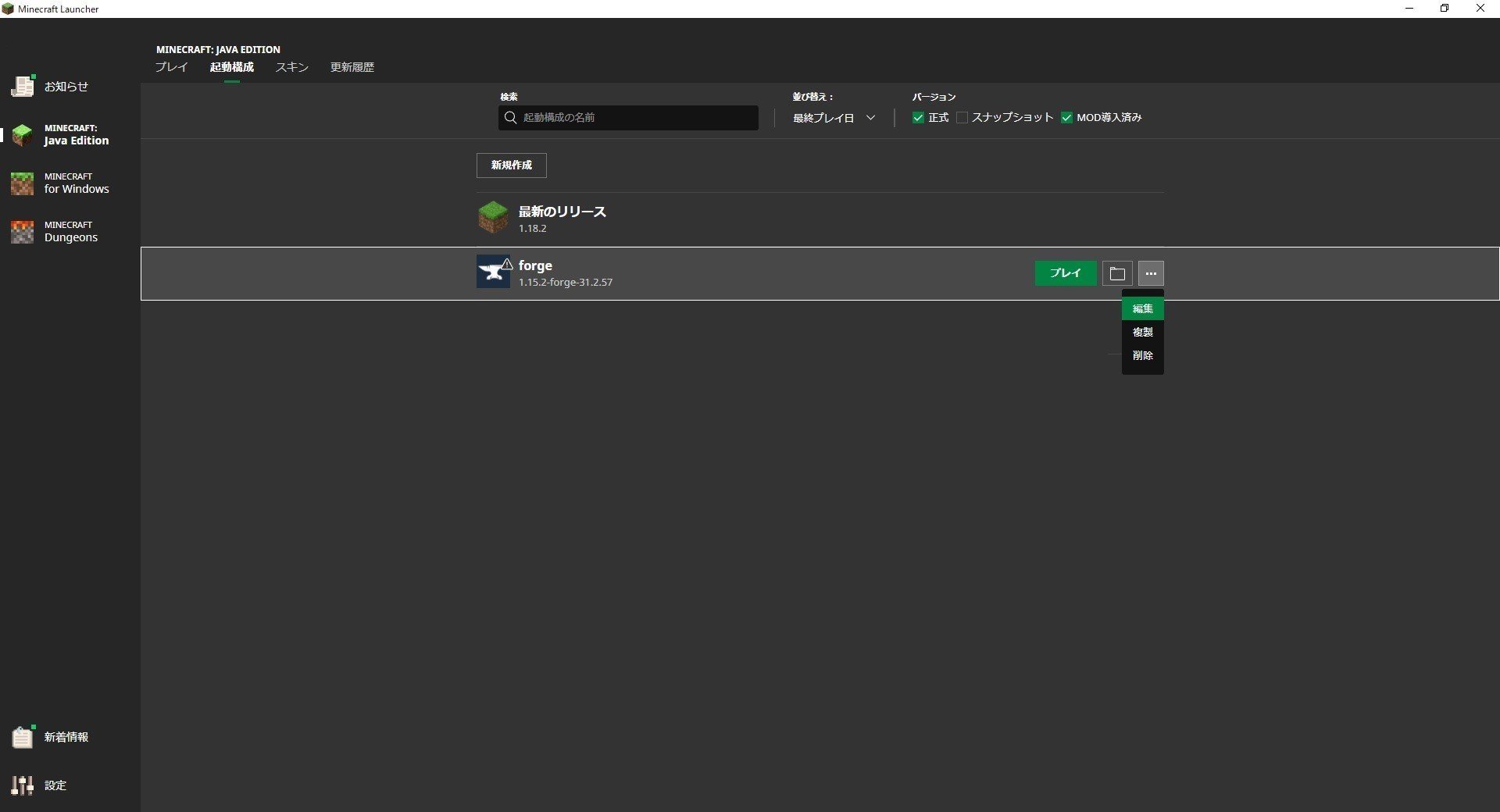
カーソルを合わせて一番右側の「・・・」を押して、「編集」を行います。
編集画面はこんな感じ↓

バージョン選択は基本はいじらずにこのままでOK。
名前はこのままでもいいし、分かりやすい名前(Mod名とか)にしても良し。今回はとりあえずそのままで。
一番重要なのはゲームディレクトリの変更。
最初はデフォルトのディレクトリが選択されてます。
右側の参照ボタンを押すと以下のフォルダ構成画面が出てきます。
ここから新しいフォルダを作ります。
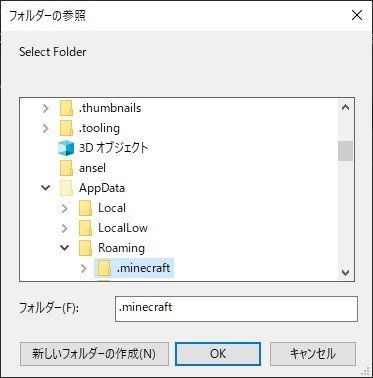
そのままだと「.minecraft」が選択されていますが、まずはその上にある「Roaming」フォルダを選択して、「新しいフォルダーの作成」をクリック。

作成するフォルダー名は好きなものでいいですが、おすすめは自分が分かりやすいもの。
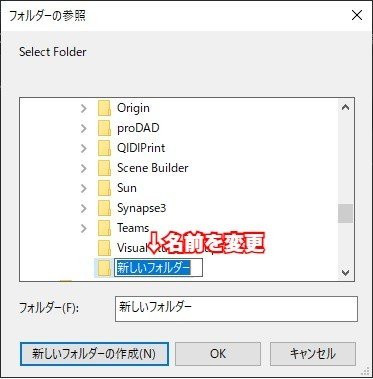
とりあえず「.minecraft_forge1.15.2」とかにします。
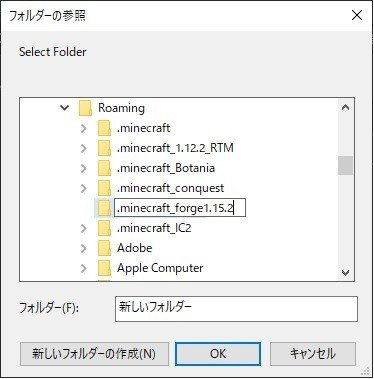
作ったらそのフォルダーを選択してOKを押す。
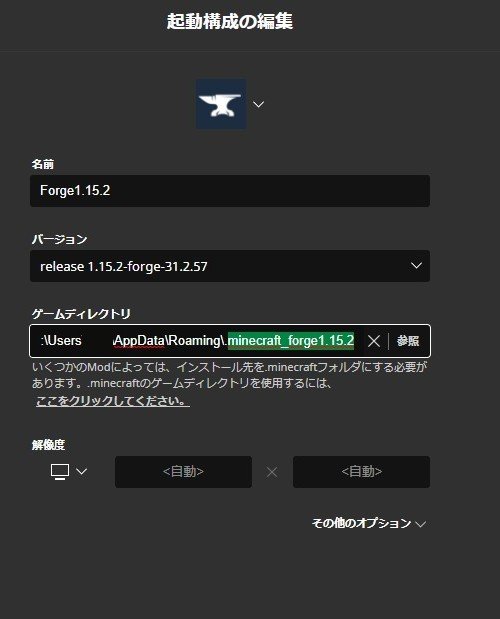
ゲームディレクトリが新しいものになっていることを確認して、右下の保存をクリックします。これで完了です。
起動構成を閉じて、最初の画面に戻り、左下からさっき作った起動構成を選んで、プレイを押します。
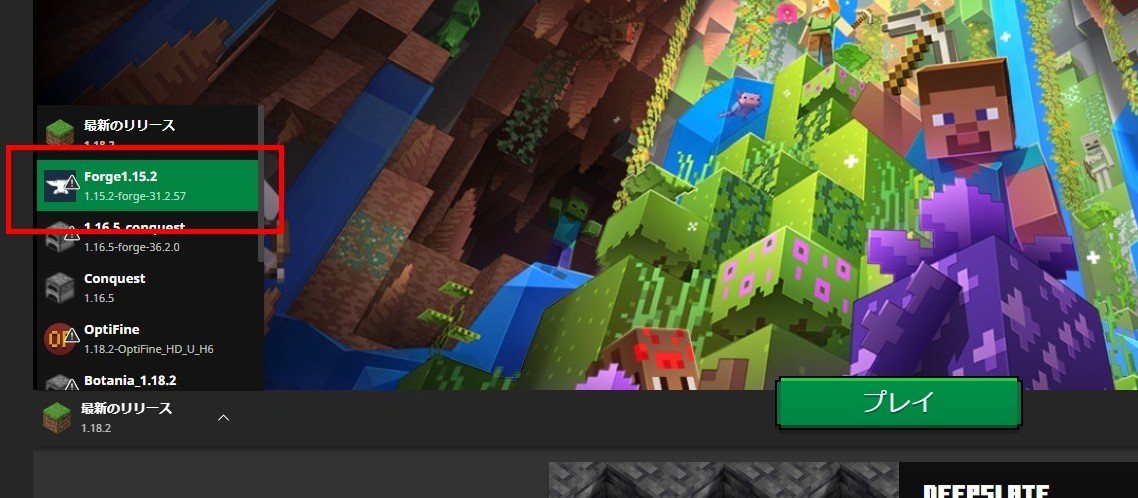
こんな警告↓が出ますが、「危険性を理解し~」にチェックしてプレイをクリックします。
内容は「デフォルトの構成じゃないのでクラッシュしても知りませんよ」みたいなこと。
冒頭でも言った通り、Modは正規のプログラムではないので、最悪ゲームが壊れたりする可能性があります。そのことを頭に入れてプレイしましょう。
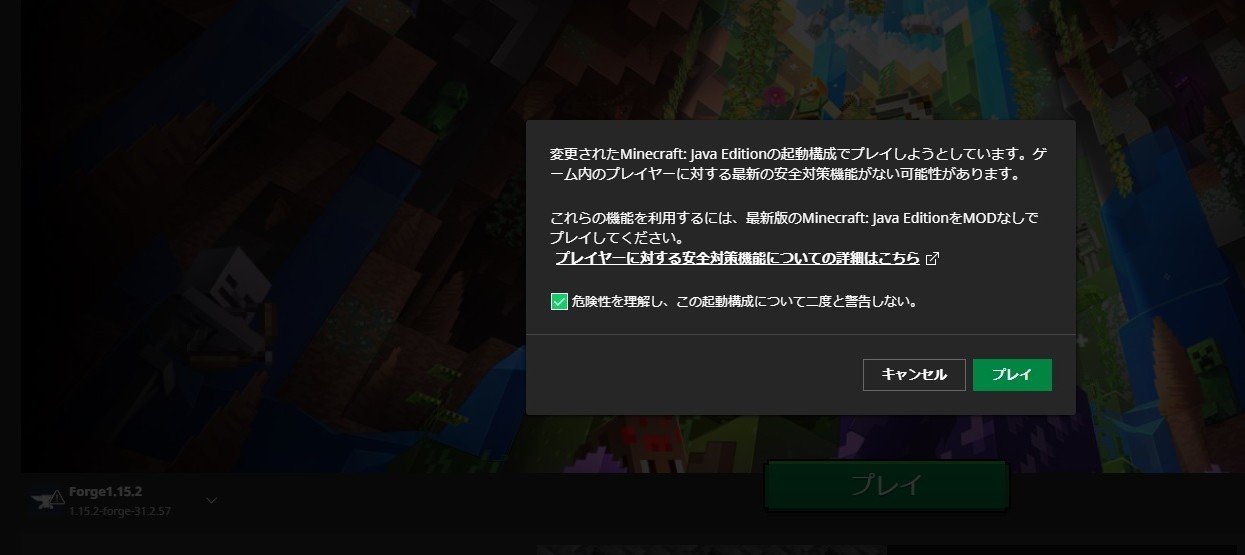
マイクラを起動して、左下に「Forge XX.XXX」とインストールしたバージョンが表示されていたら成功です。
おめでとう。これで君もModを遊べる用意ができた。長かった…マジで

成功。やったね
Modを入れる
さてForgeの導入が確認出来たらあとは簡単です。
先ほど作ったゲームディレクトリの「Mod」フォルダにModファイルを入れるだけ。
Modフォルダはマイクラ内からも開けるし、PC側から直接開くことも出来ます。
マイクラ内から開く場合は「Mods」のボタンをクリック。
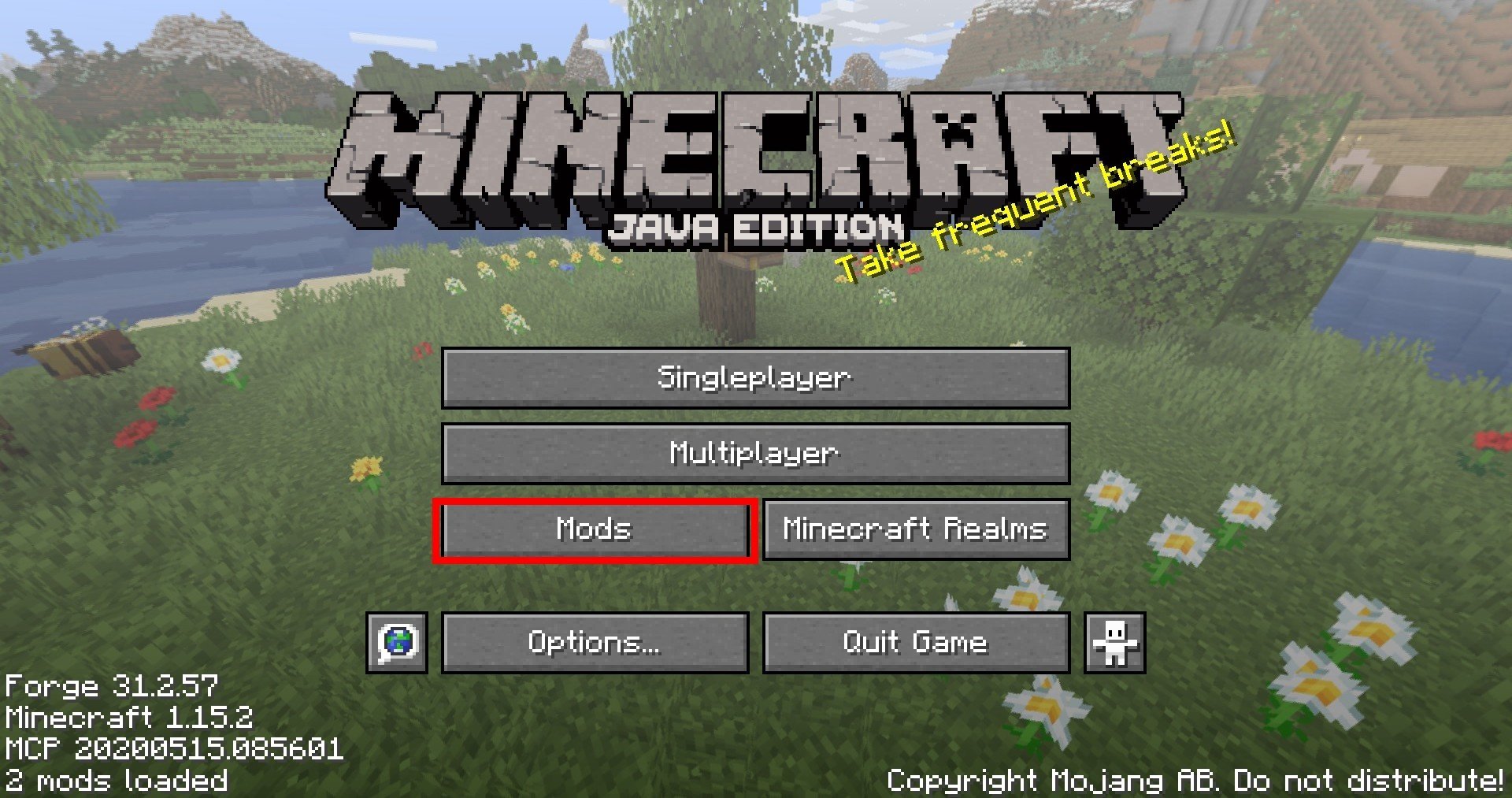
次に「Open Mods Folder」をクリックするとModフォルダーが開くので、
ダウンロードしたModファイルをそのままぶち込みます。
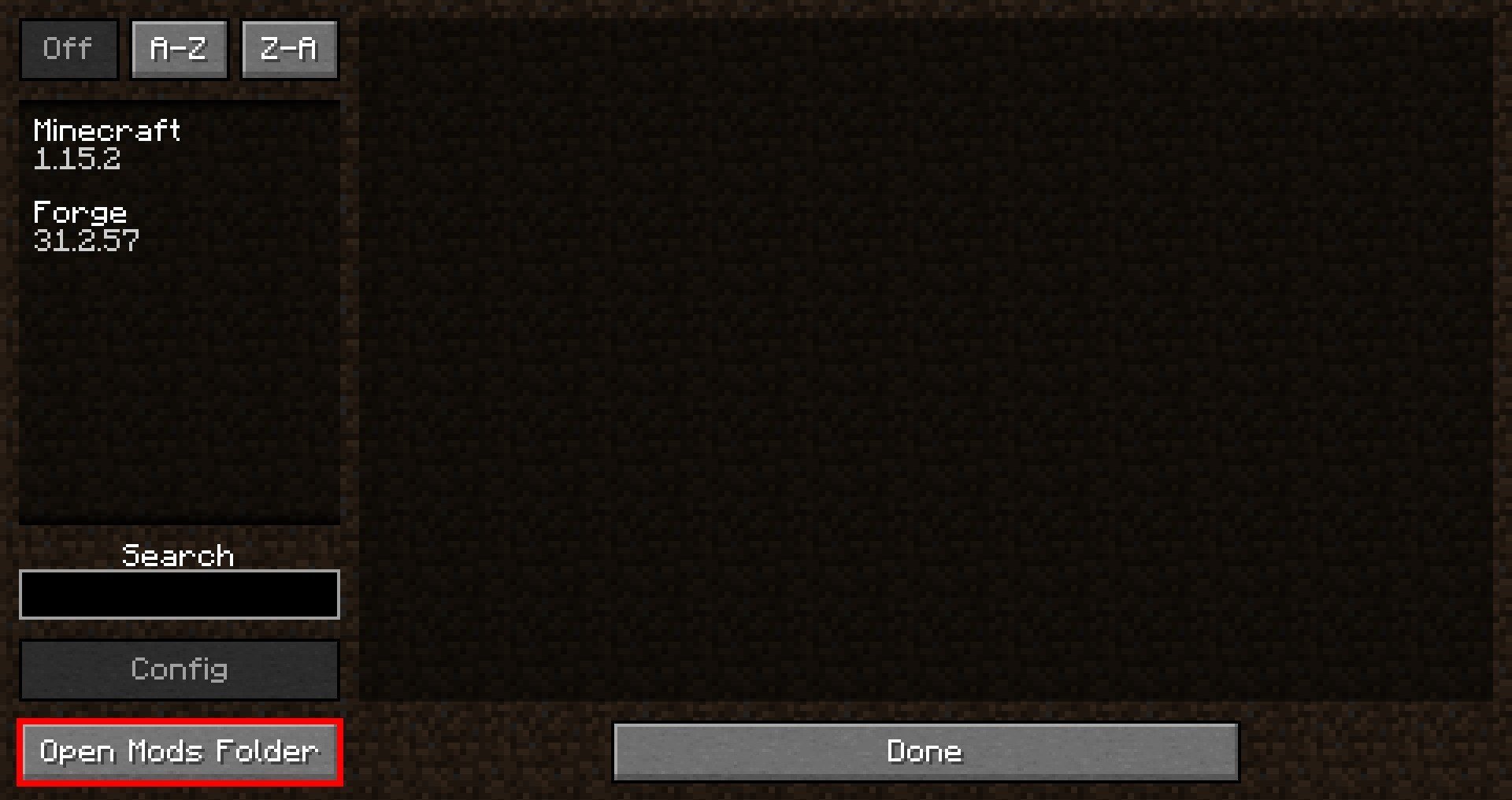

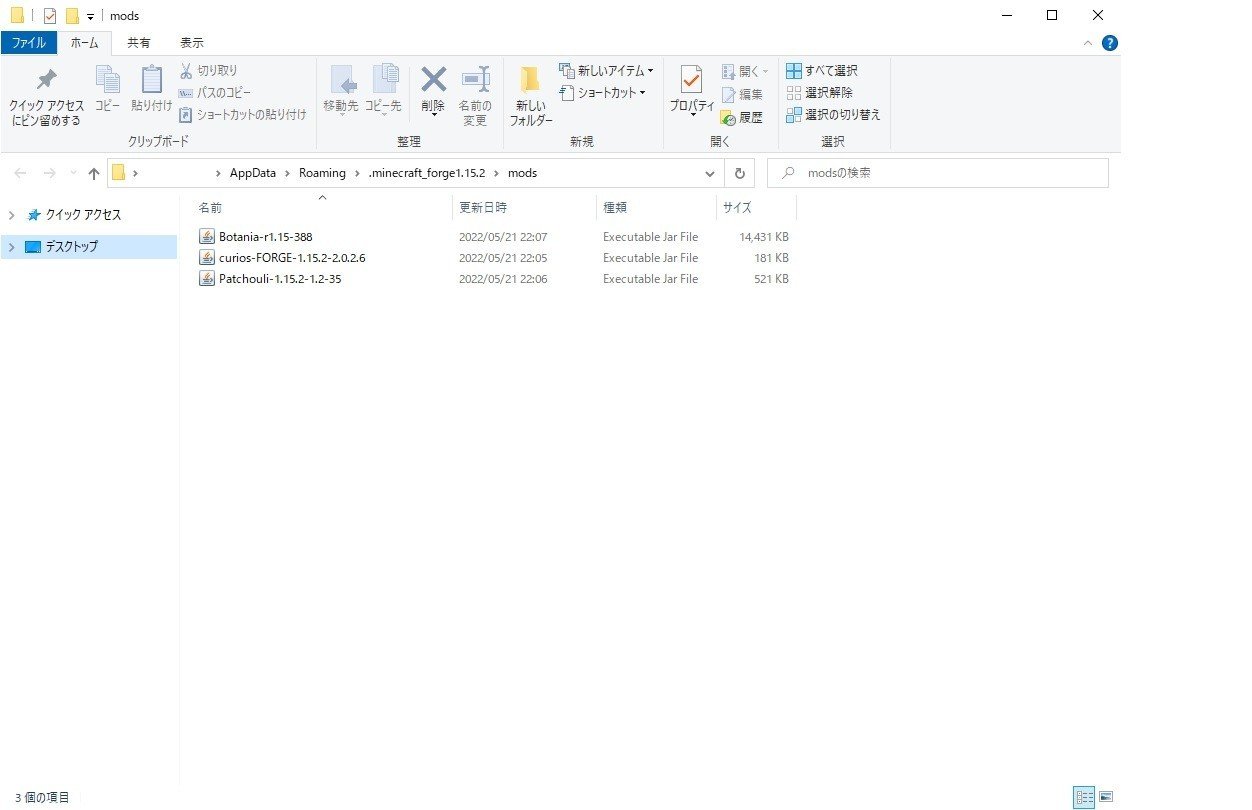
これで完了。
PCで直に開く場合は、少しだけ手間が増えます。
でもマイクラ起動すんのメンドくさいとか、直接ModsフォルダーにModファイルをダウンロードしたいとか、そういう時はこっちの方がラク。
多分。やっぱ人によるかも。
まずはエクスプローラーを開きます。

Windowsユーザーなら絶対入ってる
そんなん見当たらないんだけど、という人は左下のWindowsマークを右クリックして表示されるメニューから「エクスプローラー」を選んでください。
エクスプローラーを開いたら上部のアドレス欄に「%appdata%」と入力して、Enterキーを押す。

すると一発でRoamingフォルダまで飛べるので、あとは先ほど作ったゲームディレクトリに移動するだけ。

ゲームディレクトリの構成はザっとこんな↓感じ。
とりあえず関係ありそうなModsフォルダとsaveフォルダだけ覚えておけばOK。
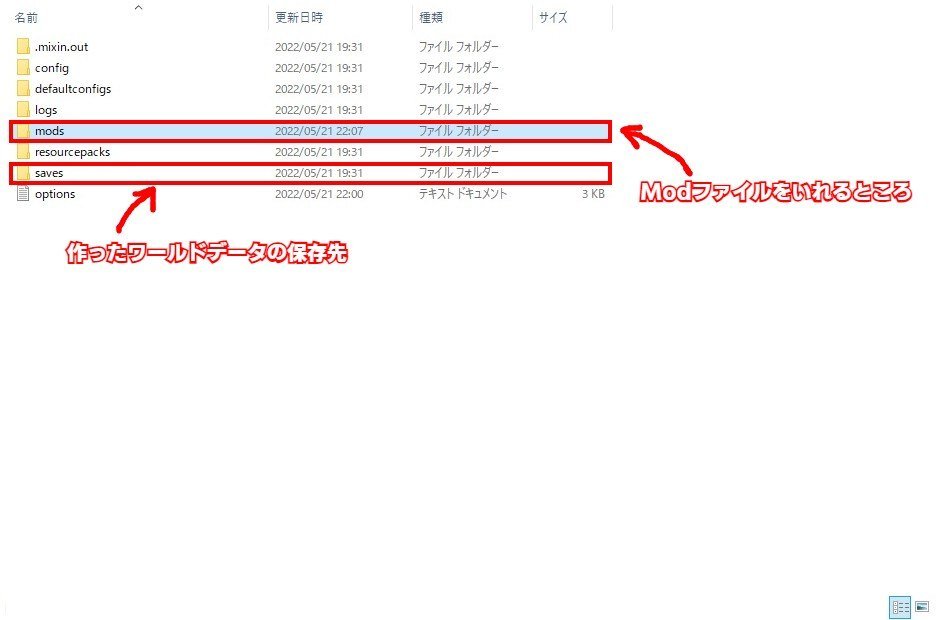
ここから先はさっきと同じ。ModsフォルダーにダウンロードしたModファイルを入れるだけ。
あとはゲームを再起動させれば、、、
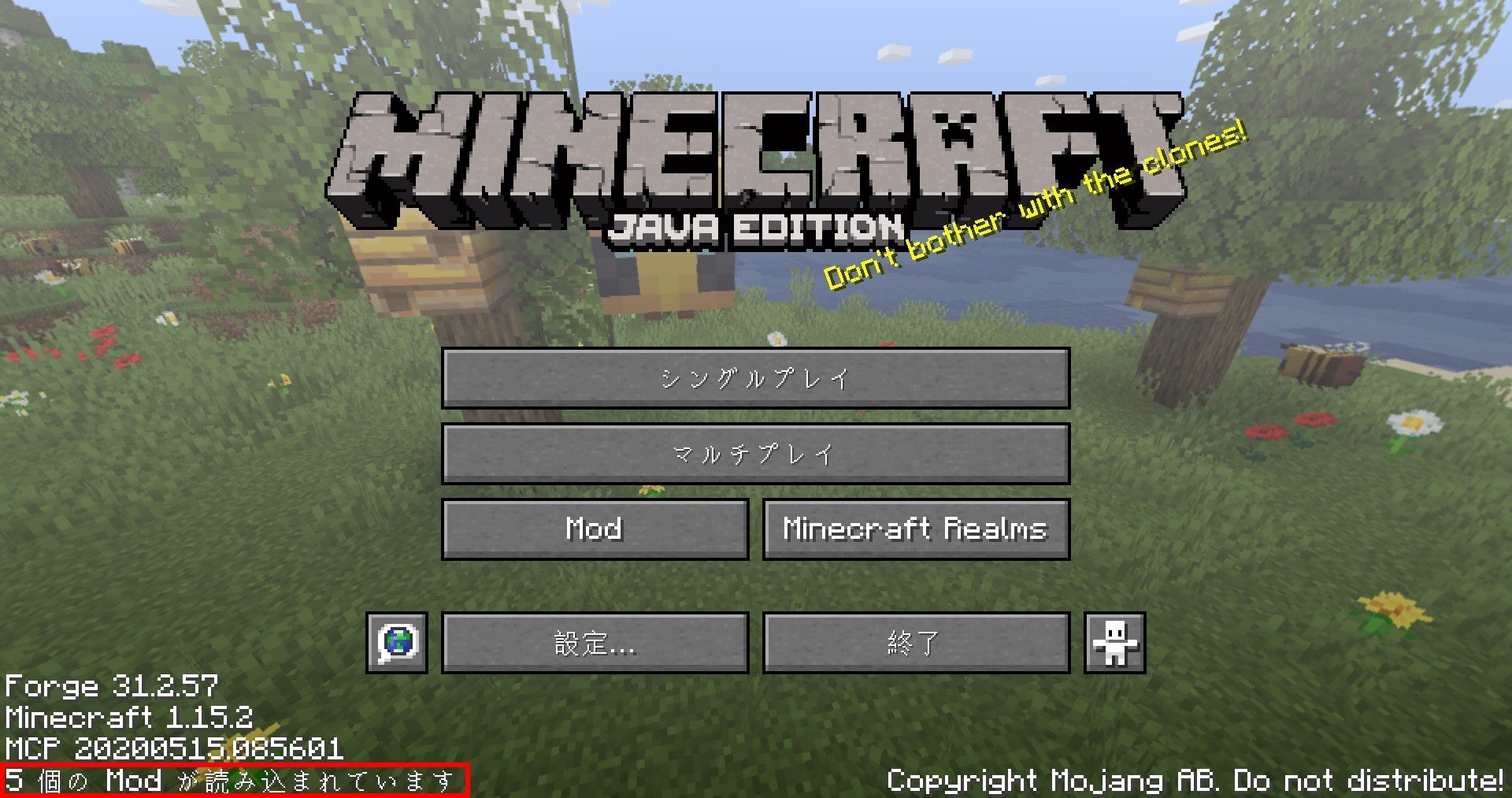
成功です
はい、無事に読み込めました。
これで遊べます。
まとめ
だいぶ長くなりましたが、以上が基本的なModの導入方法です。
流れはザっとこんな感じでした。
1.(Modの)バージョン確認、Forge導入
2.起動構成の変更
3.遊ぶ
大抵のModはこの流れで導入できると思います。
エラー出たら大体バージョンあってないとか、Forge導入後にマイクラ起動していないとかそんな感じです。あとフォルダ間違えてるとか。
とはいえこれで君もマイクラの世界を遊びつくす準備ができたワケです。
あとはもう好きなModを探して、遊ぶだけ。最高。
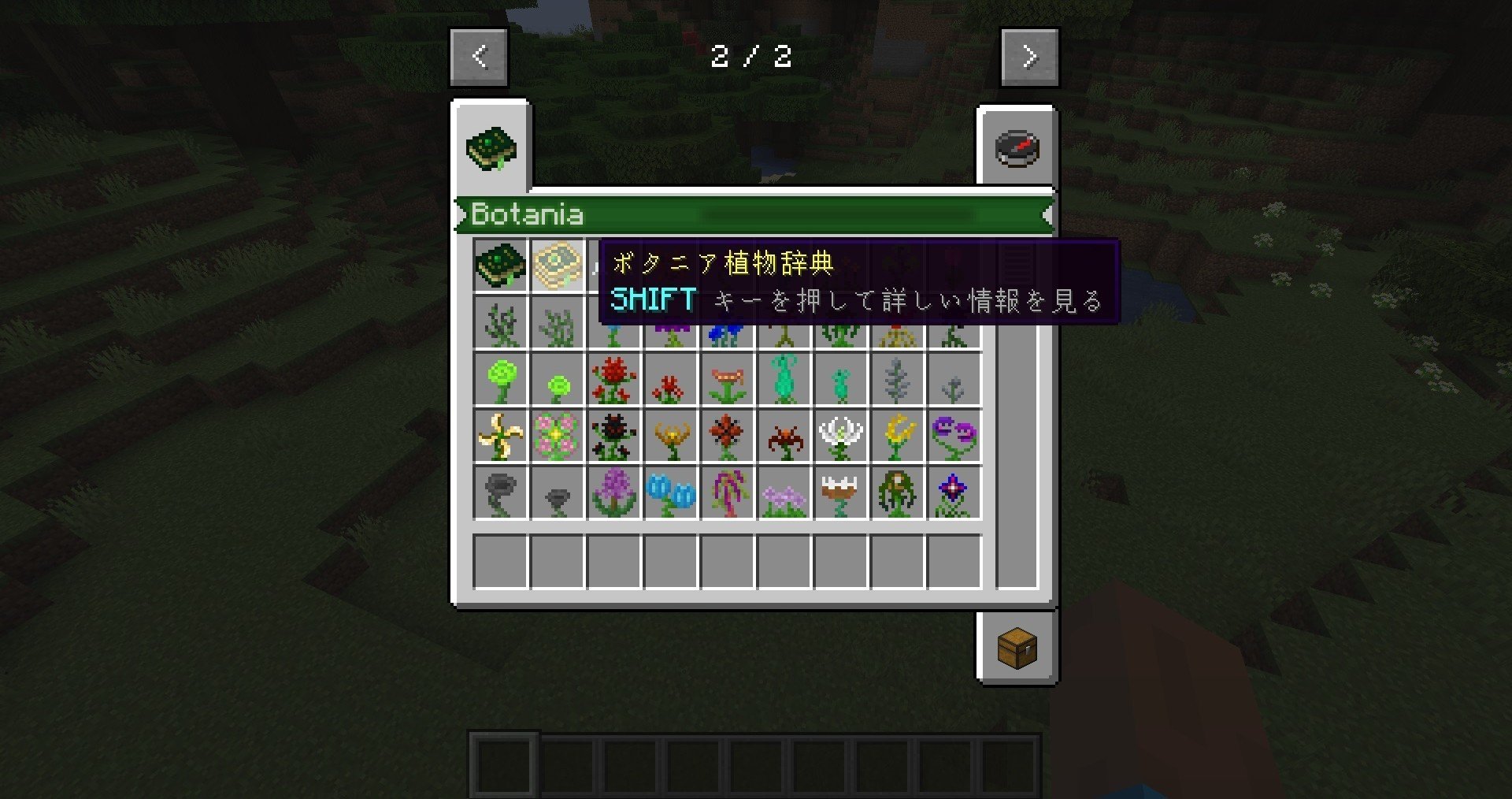
怪しいサイトからのModインストールはマジで注意してネ。
次はもっと早く投稿します。スイマセン。